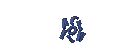software – software remastering
· Resource Hacker : digunakan untuk membajak file .EXE, .CPL, .DLL, RES dll
· Nlite : digunakan untuk mempermudah proses remastering dan membuat unattended pada CD yang akan kita buat.mulai dari menghilangkan SN,menghapus aplikasi bawaan windows, game windows, service,dll.
· Windows Unattended CD Creator (WUCD) : digunakan untuk menambahkan software ke dalam cd instalan windows
· WinntbbuED : untuk memodifikasi tampilan pada proses penginstallan windows xp.
· vmWare workstation : sebagai program virtual machine dimana kita dapat mencoba windows yang telah kita edit di dalam program ini.jadi kita mengetahui apakah windows yang telah kita edit itu berjalan dengan baik atau tidak, dan juga menglihat apakah yang telah kita rubah sudah berubah atau gagal.
· 7-Zip. Digunakan untuk mengekstrak file yang ada dalam CD windows. Ini bisa diganti dengan fungsi expand yang sudah ada dalam windows itu sendiri.
B. Cara - Cara remastering windows
1. Penggunaan Resource Hacker dalam mengedit background
Resource hacker ini bisa mengganti background pada saat penginstallan, selain background resource hacker atau sering disebut RESHACK juga bisa mengganti icon-icon pada saat penginstallan, berikut langkah-langkahnya :
- Langkah pertama buka reshack.exe
- Setelah itu buka file WINNTBBU.DLL di folder i386 pada xp yang telah di extrack sebelumnya
- Langkah selanjutnya untuk mengganti gambar default penginstallan, cari gambar tampilan penginstalan xp default yang berwarna biru. Setelah itu klik kanan di “1033” setelah itu replace resource lalu cari gambar yang akan anda gunakan sebagai tampilan pada saat penginstalan dan gambar harus berformat ‘.bmp’.
- Setelah memilih gambar yang diinginkan pilih open dan klik replace untuk mengganti backgroundnya.
Dan utuk mengantikan icon2 yang lainnya kita dapat melakukannya sama saja dengan cara di atas. Jangan lupa untuk klik tombol Compile Script untuk melakukan perubahan dalam menedit di string table ataupun version info.
Supaya perubahan tersimpan pada file WINNTBBU.DLL jangan lupa di simpan (save). Jangan di save as karena jika di save as tidak akan tersimpan di file WINNTBBU.DLL.
2. Merubah tampilan LOGON menggunakan LOGONUI.EXE
Pertama-tama yang harus anda perlukan adalah LOGONUI yang telah anda download terlebih dahulu. Setelah itu buka aplikasi RESHACK.serta gambar yang akan anda gunakan untuk mengganti background logon,gambar yang perlu anda siapkan adalah gambar ber format(.bmp)dan sebaiknya memiliki resolusi kurang lebih VGA (640×480 pixel).
Setelah aplikasi RESHACK terbuka anda klik file dan pilih open cari dimana anda meletakkan file LOGONUI.EXE tadi setelah ketemu klik OK lalu pilih Bitmap > 100 > 1033 untuk memasukan gambar(berformat .bmp)yang anda inginkan.
Setelah itu klik kanan lalu replace resource
5. Klik Menu select untuk memilih folder xp yang telah di extrack tadi,
6. Cari folder xp yang telah di extrack tadi, misalkan tadi “xp-hikmat”.
7. Tunggu beberapa menit sampai proses loading selesai.
9. Kemudian klik “work in source directory” untuk menambahkan software dalam satu folder di dalam folder Xp yang telah diekstrak sebelumnya.
10. Sekarang saatnya kita menambahkan software-software, klik tab software.
11. Untuk menambahkan software yang hanya satu file setup saja(file tunggal) maka pilih ‘files only’ isikan nama program di ‘software description’ lalu klik add.
12. Maka file tersebut aka muncul di kolom sebelah kanan. Lalu klik nama program tersebut lalu klik ‘select’ untuk memilih file setup setelah itu klik ‘add’.
13. untuk memasukan program yang filenya tidak tunggal biasanya tersimpan dalam satu folder, seperti program Microsoft office 2007 yang dalam satu foder pilih ‘directories’ untuk menambahkan program tersebut . tidak lupa isikan juga ‘software description’ nya juga lalu klik ‘add’ lalu browse pilih dimana folder yang terdapat program tersebut.
14. Setelah itu akan muncul listnya, jika software itu memerlukan serial number maka masukan serial numbernya dulu, karena pada saat dijalankan nanti yang pertama kali diminta adalah serial number. Setelah memasukan serial numbernya, lalu pilih setup.exe nya,
15. Maka akan muncul seperti gambar di bawah ini lalu klik ‘add’ .
16. Setelah di ‘add’ tunggu beberapa saat sampai software tersebut masuk ke dalam kolom.
17. Sekarang kita pilih ‘select’ lagi, namun sekarang pilih file setup nya. Seperti tadi telah dijelaskan, jika sudah ada list target pilih setupnya.
18. Lalu sekarang klik ‘add’ untuk memasukan ke dalam list penginstalan. Letaknya berarti berada di bawah file SN.TXT sehingga pada saat penginstallan nanti maka sebelum file setup dipanggil maka akan memanggil dulu file SN.TXT
19. Kemudian klik tabs Done, kemudian klik tombol Save .
20. Kemudian savean penambahan software ini juga dalam bentuk iso.
21. Kemudian pilih folder untuk menyimpan file ISO, kemudian klik Save .tunggu sampai proses pembuatan ISO nya selesai.
PERLU DI INGAT
Dengan remastering ini kita dapat memodifikasi sebuah system operasi sesuai dengan keinginan dan menghapus atau menambahkan program-program atau aplikasi yang sangat membantu kita dan juga dengan tampilan yang lebih menarik.
Jika kita ingin melakukan remastering/unattended OS seperti contoh yang kita bahas tadi kita harus mempersiapkan segala sesuatunya agar dapat terlaksana dengan baik dan lancer,dengan remastering/unattenden os kita dapat memperoleh OS sesuai dengan yang kita inginkan mulai dari berbagai fasilitas aplikasi yang dapat disesuaikan dengan kebutuhan kita dengan tampilan yang menawan sesuai dengan keinginan kita.
Dalam remastering windows Xp ini tergolong agak rumit dikarenakan menggunakan beberapa program untuk memodifikasinya. Kita dapat mengubah dari tampilan awal penginstalan sampai pada wallpaper yang kita rubah sendiri. Dan dengan remastering ini kita juga dapat menambahkan langsung dalam satu CD/DVD installer berbagai program yang biasa diperlukan sehari-hari dan juga kita dapat menentukan sendiri theme xp yang dipakai dan settingan lainya seperti nama user,nama computer, workgroup. Dengan remastering ini kita dapat juga memahami seluk beluk dari folder-folder yang terdapat dalam windows Xp dan juga kita mengenal extension baru seperti .EX_ yang sebenarnya apabila diinstalkan file berekstension .EX_ itu akan berubah menjadi .EXE setelah penginstallan. Dan selain itu kita juga dapat menghapus aplikasi bawaan dari windows xp dan settingan lain dalam windows mulai dari unattended,tweaks,dll.
Setelah itu pilih “open file with new bitmap” separti gambar dibawah cari gambar yang anda inginkan selanjutnya pilih replace sampai muncul gambar yang anda inginkan tadi pada kiri kanan bawah seperti gambar berikut setelah itu close dan klik file save AS dan simpan pada i386 di istaller yang anda modif tadi beri nama LOGONUI.EX _ .untuk merubah file menjadi .EX_ kita dapat membuat sebuah script command prompt :
“makecab LOGONUI.EXE LOGONUI.EX_”
3. Modifikasi Default Wallpaper
Bagi pengguna Windows XP,umumnya sudah begitu kenal dengan default wallpaper seperti gambar di bawah. Wallpaper ini bernama bliss
Jika anda bosan dengan gambar tersebut dan ingin menggantinya dengan gambar lain, ikuti trik singkat berikut :
* Delete BLISS.JP_ pada folder i386.
* Copy gambar yang anda inginkan (format .jpg) ke folder i386 dan beri nama
BLISS.JPG
* Buka notepad.exe dan ketik command berikut : makecab BLISS.JPG BLISS.JP_
* Kemudian save as(misalnya) ganti.cmd di folder i386
* Execute (double klik) ganti.cmd, maka akan muncul BLISS.JP_
* Delete ganti.cmd dan bliss.jpg
4. Mengganti tampilan saat penginstallan menggunakan WinntbbuED
Setelah puas menggunakan RESHACK saatnya kita menggunakan WINNTBBUED untuk pengeditan selanjutnya.
Dalam software ini kita akan mengganti mulai background penginstallan, logo icon, warna dan lain sebagainya, berikut langkah-langkahnya :
Pertama ,buka program WINNTBBUED
Selanjutnya klik file – open - browse ke folder x panda - pilih folder klik i386 cari file wintbbbu.dll , lalu open
Langkah berikutnya mengganti logo windows yang ada di pojok kiri atas, klik edit lalu pilih picture, pilih logo, kita dapat menganti gambar tersebut dengan mengklik 2x pada logo tersebut dan apabila ingin menghapusnya tinggal klik kanan logo tersebut lalu ‘clear’. Setelah itu klik ‘apply’.
Selanjutnya mengganti background. Masih di opsi edit masuk ke background untuk mengubah gambar default biru menjadi gambar yang kita inginkan. Cara menggantinya tinggal klik 2x pada gambar biru default tersebut lalu pilih gambar yang akan dijadikan backgroundnya lalu klik ‘apply’.
Langkah berikutnya mengganti icon , edit pilih step picture. Kita dapat mengubah icon yang berada di pinggir tampilan. Cara mengubahnya klik 2x pada gambar lalu pilih letak gambarnnya lalu klik ok. Gambar harus seukuran (kalau step picture 19 x 19) dan berformat .bmp.setelah selesai menggantinya klik ‘apply’.
Pilih progress animation. Di sini kita dapat mengubah animasi kotak2 yang berada di kanan bawah tampilan yang bergerak. Untuk mengubahnya tinggal klik 2x di gambar step tersebut.setelah selesai klik lagi ‘apply’. Dan setelah semua gambar selesai klik ‘OK’.
Setelah itu kita dapat juga mengubah jenis font ,ukuran font .klik edit lalu pilih font. Pilih jenis font yang diinginkan dan juga font size dan juga font syle setelah selesai klik ‘OK’.
Dan terakhir kita mengubah warna. Kita klik edit->colour. Rubah warna sesuai dengan keinginan kita mulai dari warna progressbar,warna text,warna billboard title shadow,current step text dan warna step image transparency. Setelah warnanya semua sesuai dengan keinginan kita lalu klik ‘apply’ terakhir ‘OK’
Dan terakhir untuk merubah tampilan slide show text kita tinggal klik billboard OS. Untuk windows xp ada 18 billboard yang bisa kita rubah satu persatu. Untuk memudahkan saya akan coba dengan mengklik pilihan clear, artinya dalam semua billboard tidak ada sama sekali text, untuk meriview billboar yang telah kita buat tinggal klik ‘simulate’ maka akan berjalan tampilan tersebut .
Setelah semua pengeditan dalam winntbbuED ini beres .lalu klik file->save. Secara otomatis akan mengupdate file wintbbbu.dll
5. Memodifikasi menggunakan nLite
Setelah puas dengan pengeditan winntbbued, kita selanjutnya masuk ke nlite untuk pengeditan selanjutnya, untuk menjalankan nLite anda harus menginstall NET framework 2.0 .
Langkah pertama anda dihadapkan dengan pemilihan bahasa, pilih bahasa Indonesia supaya lebih mudah dimengerti bahasanya, lalu klik lanjut.
Selanjutnya setelah pemilihan bahasa, kita dihadapkan untuk memasukan folder xp yang akan diedit di nLite ini, tentunya folder xp yang telah di edit sebelumnya di winntbbued. Pilih browse dan masukan folder xpnya tunggu prosesnya lalu pilih lanjut.
Di bagian ini anda diberi pilihan apakah ingin mengikuti settingan sebelumnya yaitu pilihan sesi terakhir. Pilih lanjut agar lebih tau proses settingannya.
Pada bagian pemilihan tugas, kita bisa memilih hal-hal yang harus dilakukan oleh nLite ini. Pada contoh ini, saya hanya memilih untuk menghapus komponen, unattended, opsi, tweaks, dan bootable ISO saja. Jika sudah pilih Lanjut.
Pada proses selanjutnya kita akan memilih aplikasi windows asli yang tidak dibutuhkan oleh kita dengan cara menceklisnya, sebagai catatan jangan menceklis yang warna merah karena itu sistemnya. Setelah proses selesai, kita akan dihadapkan pada setting unattended, seperti di bawah ini.
Di sini kita bisa memasukkan semua settingan agar Windows kita terinstall secara silent mode. Di tab ‘umum’ ini kita memasukan SN, tipe computer,mode unattended,EOM peripheral,path program file. Isikan semuanya dengan benar setelah itu kita pindah ke tab ‘pengguna’
Di tab ‘pengguna’ ini kita rubah nama administrator dengan nama kita.isikan nama lengkap dan deskripsi. Setelah itu kita atur apakah menggunakan masuk otomatis atau tidak. Kalo menggunaka masuk otomastis nantinya kita langsung masuk windows tanpa log seperti biasanya. Setelah selesai d tab ‘pengguna’ kita pindah ke tab ‘ID jaringan’.
Di tab ‘ID jaringan’ kita masukan nama computer kita lalu workgroup, nama lengkap dan organisasi. Setelah semua selesai diisikan lalu pindah ke tab ‘Regional’
Di tab ‘regional’ ini kita pilih bahasa yang akan digunakan lalu pilih lokalisasi,jenis keyboard,dan lokasi. Kita bisa langsung memilih “gunakan tipe bahasa” untuk mempermudah. Dan pilih juga zona waktu kita berada. Setelah semuanya selesai lalu pindah ke tab ‘tema desktop’.
Di tab ini kita akan memilih tema yang akan digunakan. Klik “tambah” untuk menambahkan tema yang anda punya dan apabila ingin menggunakan tema yang ada di computer kita, kita dapat memilih “sisipkan semua local” maka akan memanggil semua tema yang terdapat di computer kita. Setelah semunya selesai klik “lanjut” dan tab sisanya biarkan saja default tidak perlu dirubah.
Setelah itu pilih tab Patches lalu opsi dukungan temanya “Hidupkan”, jika tema yang anda pilih bukan tema default, setelah itu pilih Lanjut
Di tampilan tweaks ini kita dapat memilih sendiri tweaks windows yang dihapus atau ditampilkan. Setelah semuanya selesai klik “lanjut”.
Setelah itu kita masuk ke proses penyimpanan settingan yang telah kita buat. Klik “yes” untuk memulainya.
Tunggu beberapa menit sampai proses semuanya telah beres. Setelah beres prosesnya maka akan muncul tampilan seperti gambar di bawah ini.
Klik next dan akan masuk ke tampilan
Setelah selesai buat isonya agar sesudah xp kita di edit barusan tersave dalam kondisi iso lagi, klik Buat iso, tunggu prosesnya beberapa menit
Jika sudah selesai klik selesai, pengeditan xp di nLite telah selesai.
6. Menambahkan program-program Menggunakan Windows Unattended CD Creator (WUCD)
Setelah puas di nLite kita masuk ke WUCD untuk memasukan software-software yang anda inginkan di xp ini, ikuti langkah-langkah ini :
- Hasil pengeditan xp di nLite tadi extrack dengan menggunakan winrar
- Extrack dalam satu folder misalkan di folder “xp-hikmat”
- Setelah itu installkan Windows Unattended CD Creator(WUCD)
- Setelah selesai menginstall buka WUCDnya untuk menambahkan software-software yang diinginkan, sehingga muncul tampilan dibawah ini